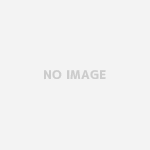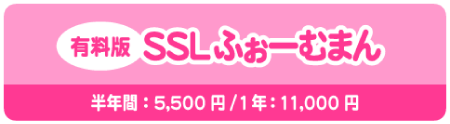メールアドレスとして入力された文字列に、入力間違いがないかどうか確認するための入力チェック機能をつけたメールアドレス欄の設置が出来る様になりました

この機能は、2つの入力欄にメールアドレスをそれぞれご記入頂き、その2つの入力欄に書かれたメールアドレスの「打ち間違い」を判定する機能です。
現在利用可能なメールアドレスかどうか?を判定する機能ではございませんので、事前にご了承ください。
自動返信メール機能を付ける場合
「E-mail(自動返信付き+入力確認付き)」を追加する
- フォームの編集画面で「▼タイプ選択」のプルダウンメニューから「E-mail(自動返信付き+入力確認付き)」を選択して下さい。「▼タイプ選択」の左側(デフォルトでは「項目名」と書かれている所)をクリックして、お好きな項目名を記入して下さい。(今回は「メールアドレス」と記入しました)
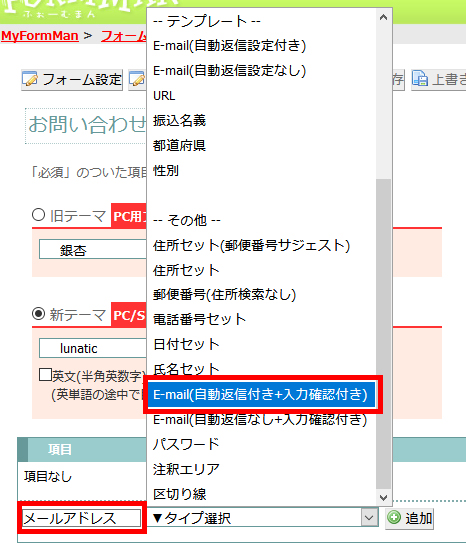
- この状態になりましたら「追加」というボタンを押して、項目を確定させてください。

- うまく追加出来た場合は、以下のような画面となります。

メールアドレス記入欄が2つ追加され、自動返信付きの場合は、追加した項目の背景がピンク色になり、「制約」という欄が 「[E-mail] 送信有」 という表示になっていることを確認してください。※[E-mail]送信有 という表示がない場合は自動返信メールが機能していませんので、ご注意ください。
- 問題なければ、画面上にある「保存」または「上書き保存」ボタンを押して、メールフォーム全体を保存してください。

- メールフォームで、管理者メールアドレス(ふぉーむまんID)以外のメールアドレスを記入してテスト送信していただき、自動返信メールが届くことを、ご確認ください。
※管理者メールアドレスでテストすると、管理者宛メールが同時に届きますので、自動返信メールの有無の確認がしづらくなります。
自動返信メールの利用をはじめる場合、この項目の設置の他、自動返信メールの内容の設定も行ってください。
詳しくは 自動返信メールの設定方法 をご確認ください。
自動返信メール機能を付けない場合
「E-mail(自動返信なし+入力確認付き)」 を追加
- フォームの編集画面で「▼タイプ選択」のプルダウンメニューから「E-mail(自動返信なし+入力確認付き)」を選択して下さい。「▼タイプ選択」の左側(デフォルトでは「項目名」と書かれている所)をクリックして、お好きな項目名を記入して下さい。(今回は「メールアドレス」と記入しました)
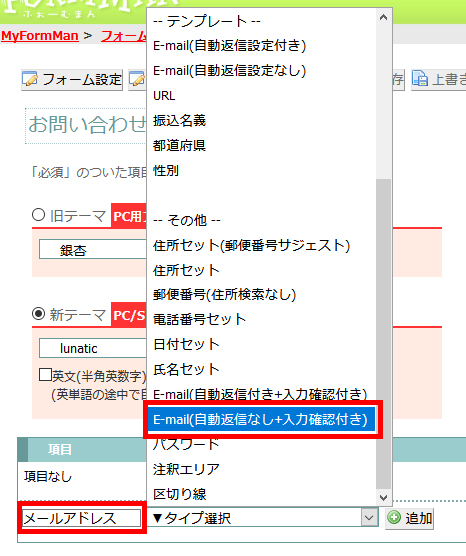
- この状態になりましたら「追加」というボタンを押して、項目を確定させてください。

- うまく追加出来た場合は、以下のような画面となります。
メールアドレス記入欄が2つ追加され、「制約」という欄が「[E-mail] 送信無」という表示になっていることを確認してください。
- 問題なければ、画面上にある「保存」または「上書き保存」ボタンを押して、メールフォーム全体を保存してください。

- メールフォームで、管理者メールアドレス(ふぉーむまんID)以外のメールアドレスを記入してテスト送信していただき、自動返信メールが届かないことを、ご確認ください。
※管理者メールアドレスでテスト送信をすると、管理者宛メールと自動返信メールが同時に届きますので、自動返信メールの有無の確認がしづらくなります。
表示例
下の確認用入力欄に入力したメールアドレスが、上の記入欄に入力したメールアドレスと異なった状態で「内容確認」ボタンをクリックすると
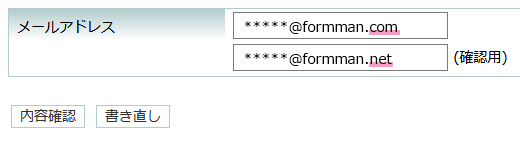
フォームの上部にエラーメッセージが表示されます。
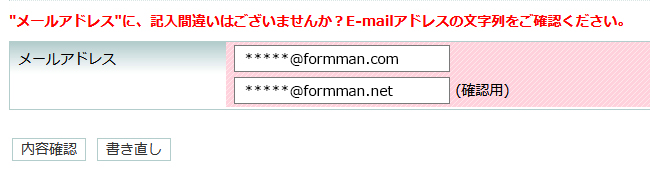
“自動返信メール機能なし”の「Email(自動返信なし+入力確認付き)」 を追加後に、そのフォーム項目を「詳細ボタン」から“自動返信メール機能付き”へ変更することはできません。お手数ですが、「Email(自動返信付き+入力確認付き)」 を追加し「Email(自動返信なし+入力確認付き)」の項目を削除していただきますようお願い致します。