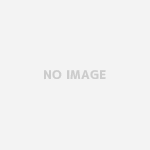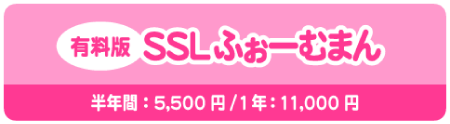メールフォームにgoogle analyticsを組み合わせると、見込み客の数がわかる!
Google アナリティクスを設定することで、
作成したフォームがどれだけの人の目に触れているのか、
気になる数値を知ることができます。
ウェブフォームからのメールが届く数を数えるだけでは、なかなかわからない
ウェブフォームまでやってきた数を知ることができます。
ウェブフォームまでやってきた数と届くメールの数を比べることで、
どれだけの成果をだしているフォームなのか知ることができます。
作成したウェブフォームがどれだけの成果を出すことができているのか?
ウェブフォームの分析によって課題を明確化し
フォームデザインの改善につなげましょう。
Googleアナリティクス付きのメールフォームを作るためには、あらかじめ、Googleアナリティクスのアカウントを取得しておく必要があります。
Googleアナリティクスについては
Googleアナリティクス公式サイトをご覧ください。→ Googleアナリティクス launch
ふぉーむまんでは、2023年10月31日より、
ユニバーサルアナリティクス(UA) から アナリティクス4(GA4)へ 切り替わりました。
GA4の計測IDを取得しよう!
既にアナリティクスアカウントを持っている方は、
「メールフォームへ「計測ID」を設定しよう!」
へ進んでください。
まずは、GA4の「計測ID」を準備しよう!
- googleアナリティクス公式サイトへアクセスして、「さっそく始める」をクリックしてください。
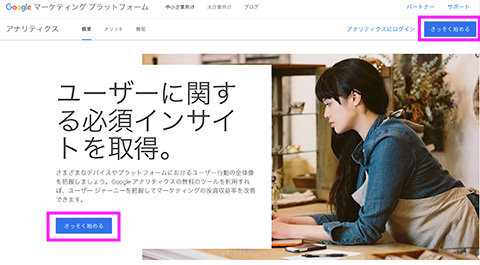
既にお持ちのgoogleアカウントでアナリティクスを実施する場合は、ログインをしてください。新規でアナリティクス用にアカウントを取得したい方は「アカウントを作成」を押して、アカウントの新規作成をお願いします。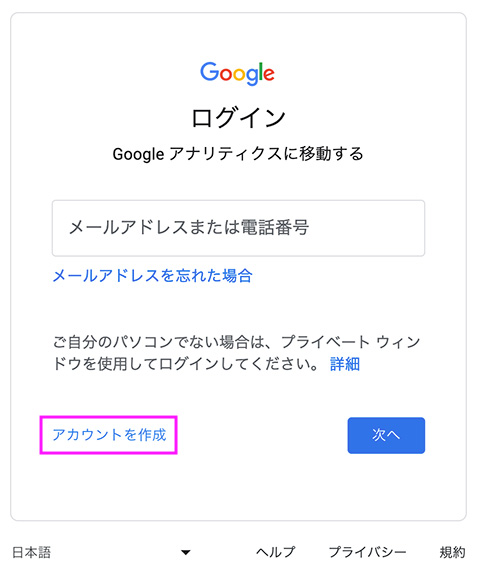
- 「アカウントを作成」画面を設定してください。
「アカウント名」は、ご自身のフォーム内容に合わせて、名前をつけてください。
「アカウントデータ共有設定」に記載されている内容をご確認の上、「Googleのプロダクトとサービス」にチェックを入れて、「次へ」ボタンを押してください。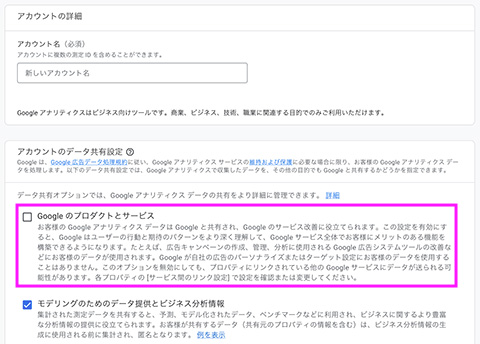
- 「プロパティ名」も、ご自身のフォーム内容に合わせて、名前をつけてください。
「レポートのタイムゾーン」と「通貨」も、ご自身のフォーム内容に合わせて、設定をお願いします。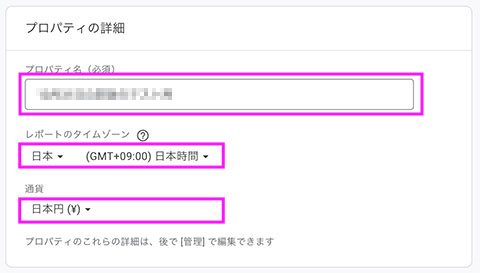
- 「ビジネスの詳細」を設定します。
「業種」「ビジネスの規模」は、必須項目ですので、ご自身のビジネスに応じて、選んでください。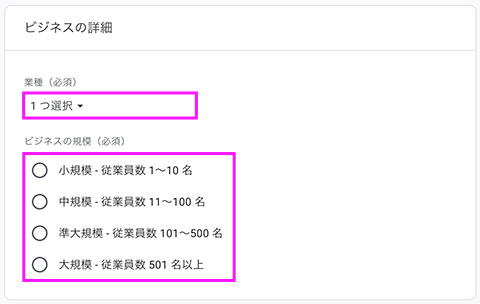
- 「ビジネス目標を選択する」では、フォームの内容に合わせて、チェックを付けてください。その後、ページの一番下にある「作成」ボタンをクリックしてください。
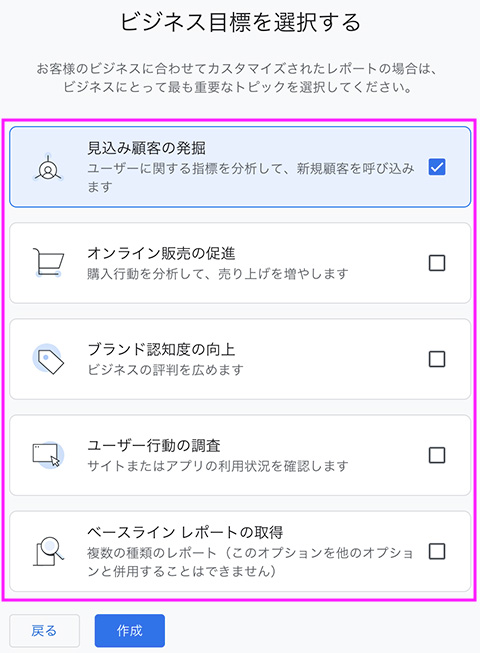
- 最後の画面では「Google アナリティクス利用規約」が表示されます。
「お住まいの国地域」を選択し、「GDPR で必須となるデータ処理規約にも同意します。」と「私は Google と共有するデータについて、「測定データ管理者間のデータ保護に関する条項」に同意します。」の内容を確認の上、チェックをつけて、同意される場合のみ「同意する」を押してください。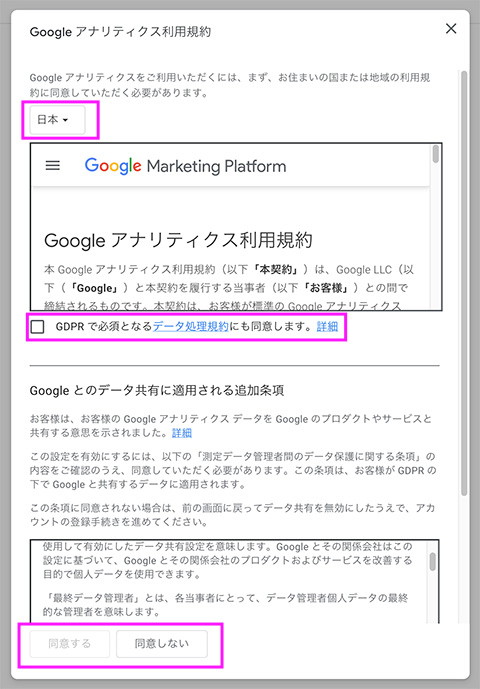
- 「データ収集を開始する」画面では
「ウェブ」を選択してください。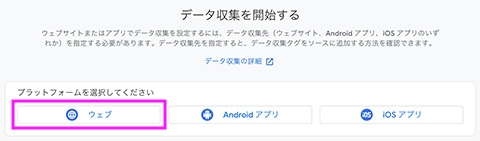
- 「ウェブストリームの設定」画面では
ご自身が作成されたフォームのURLを記載してください。
「ストリーム名」は、フォーム内容に合わせて記載をしてください。
最後に「ストリームを作成」を押してください。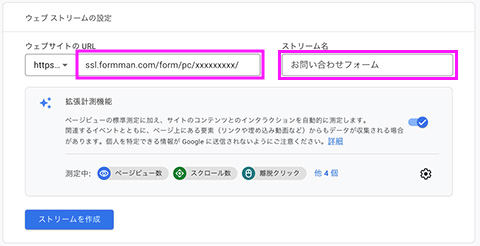
- 「ウェブストリームの詳細」画面で
「計測ID G-XXXXXXXXX」と記載されている所から
「G-」で始まる文字列をコピーしてください。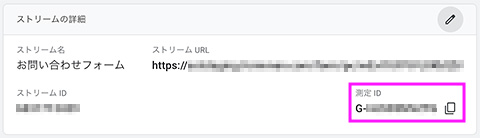
フォームが何回表示されているかを計測しよう!
ここからは、google アナリティクスより取得した「計測ID」を、ご自身が作成された、ふぉーむまんのメールフォームへ組み込む方法を、ご説明します。
メールフォームへ「計測ID」を設定しよう!
- ふぉーむまんのフォームの「編集画面>フォーム設定>フォームヘッダ」ページの下の方に「Google Analytics(GA4対応)」という設定画面があります。
「Google Analyticsを利用する」にチェックをつけて、そのすぐ下にある「計測ID」の記入枠へ、先ほどコピーした文字列をペーストしてください。
その後「全ての設定を保存」を押し、次のページで「上書き保存」(或いは「保存」)ボタンを押して、全体の設定を、保存し直してください。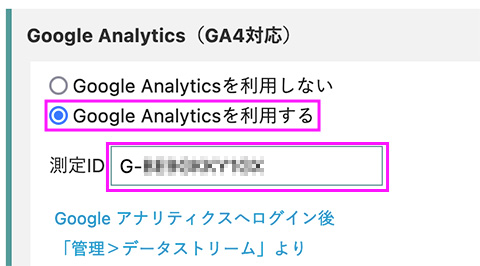
うまく保存できれば、フォーム一覧にも「GA trackingID」というメニューが表示されるようになります。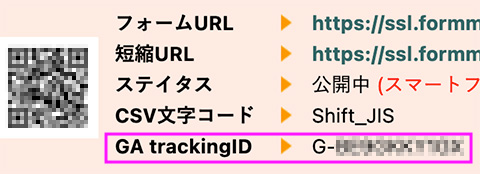
- 「計測ID」を設定した後の、ふぉーむまんのフォームページをブラウザで表示して、再読み込みをしてください。その後、先ほどまで設定していた「google analytics」の画面で「データ収集は有効です?」と表示されていれば、先ほど設定したふぉーむまんのフォームに設置した「計測ID」は問題なく集計されている状態です。
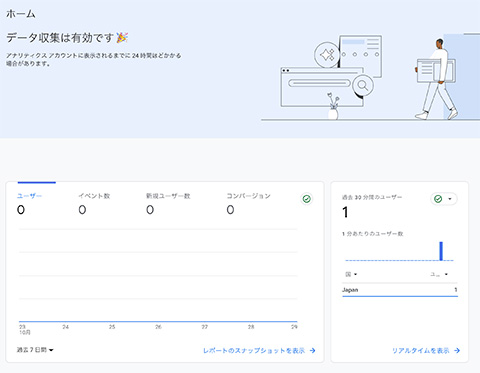
- 「リアルタイムを表示→」をクリックすると、今現在、ふぉーむまんのフォームへアクセスしている人の「アクセス元の地域」が見えるようになります。
テストで設置した場合、直近では「ユーザー 1」になると思いますが、社内の方などに協力をしてもらったり、スマートフォン経由でアクセスするなどして、アクセスする人数が増えるかどうか、お試しください。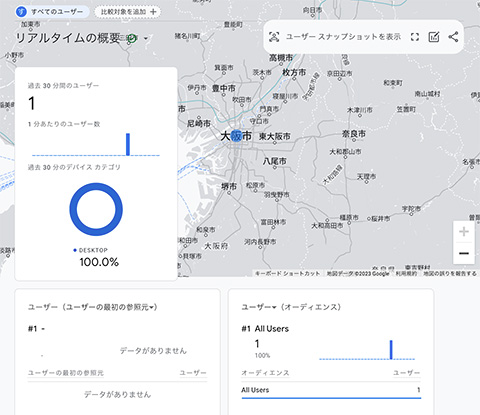
ふぉーむまんで提供をしているURLについて
- フォームの表示
https://ssl.formman.com/form/pc/xxxxxxxxxxxxx/ - フォームの表示→記入内容の確認ページを表示
https://ssl.formman.com/form/pc/xxxxxxxxxxxxx/validate - フォームの表示→記入内容の確認ページを表示→送信完了
https://ssl.formman.com/form/pc/xxxxxxxxxxxxx/commit