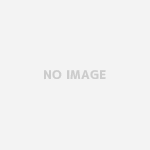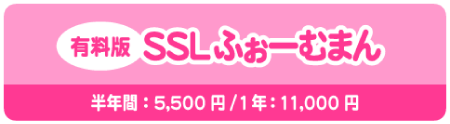メールフォームの内容の変更操作をしたのに、メールフォームの内容が更新されない場合があります。公開し運用しているフォームの変更時、起こりがちです。WEBブラウザのキャッシュが原因である可能性があります。
お使いのWEBブラウザを一度閉じて、再起動していただき、「プライベートウィンドウ」で確認をしてみてください。
ブラウザ別「プライベートウィンドウ」の開き方 は以下を参考にしてください。
Windows IE11 の場合
- IE11を起動後、右上の「×」(クローズ)ボタンの下にある「歯車」のマークをクリックし、「セーフティ」から「InPrivateブラウズ」を選択します。
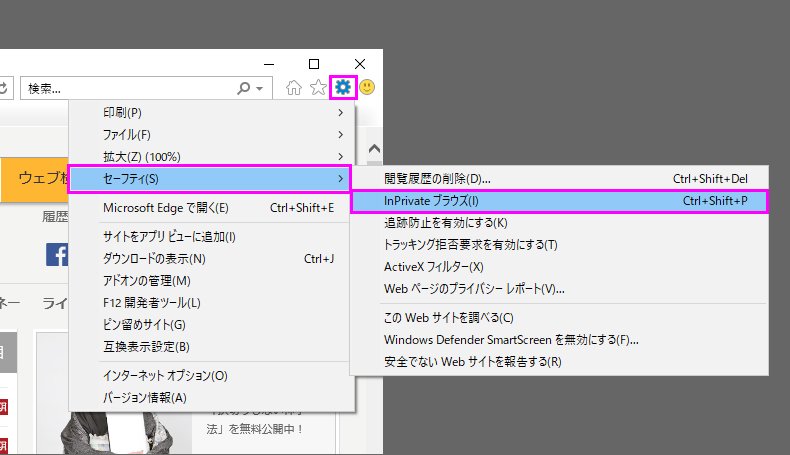
- すると、IE11のプライベートウィンドウが起動します。
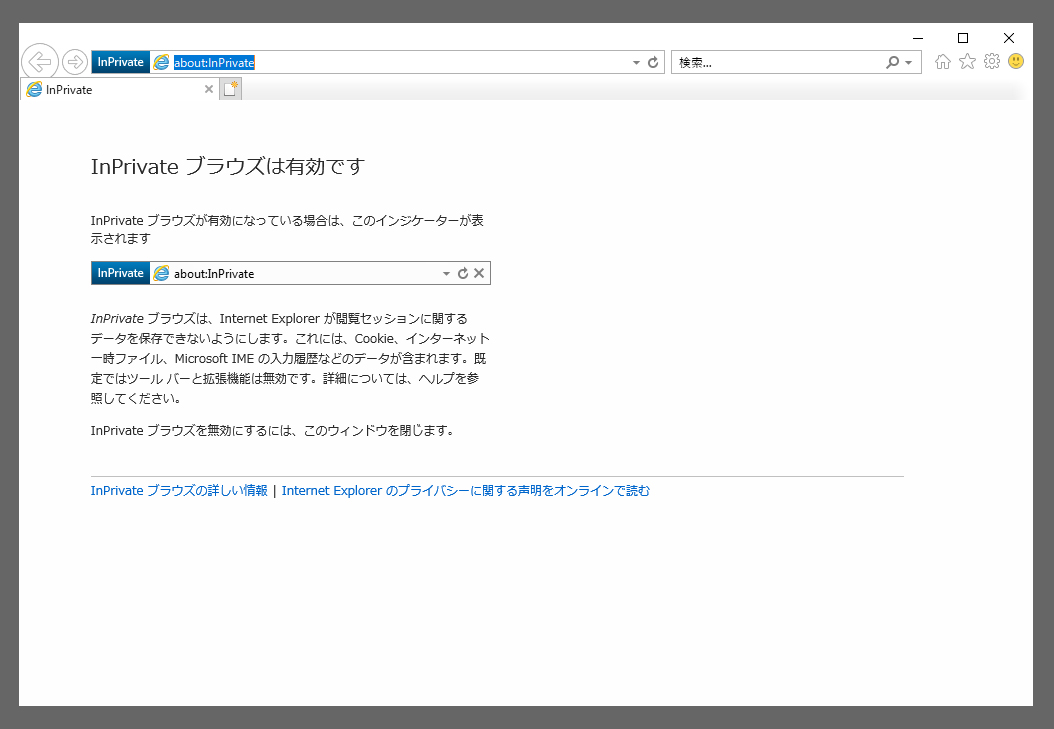
- アドレスバーに「InPrivate」と表示されているのを確認し、表示の確認をしたいメールフォームのURLを記入してメールフォームへアクセスしてください。
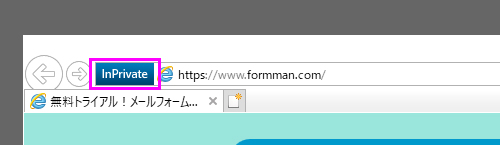
Windows Edge の場合
- Edgeを起動後、「×」(クローズ)ボタンのすぐ下にある「…」をクリックし、「新しいInPrivateウィンドウ」を選択します。
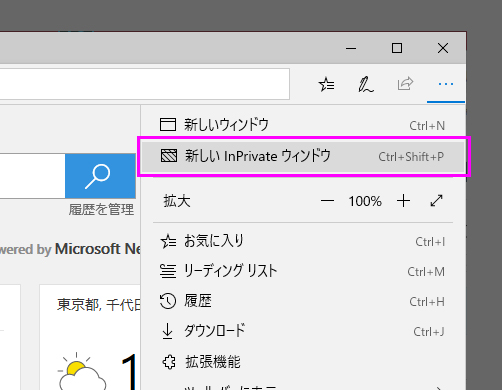
- すると、Edgeのプライベートウィンドウが起動します。
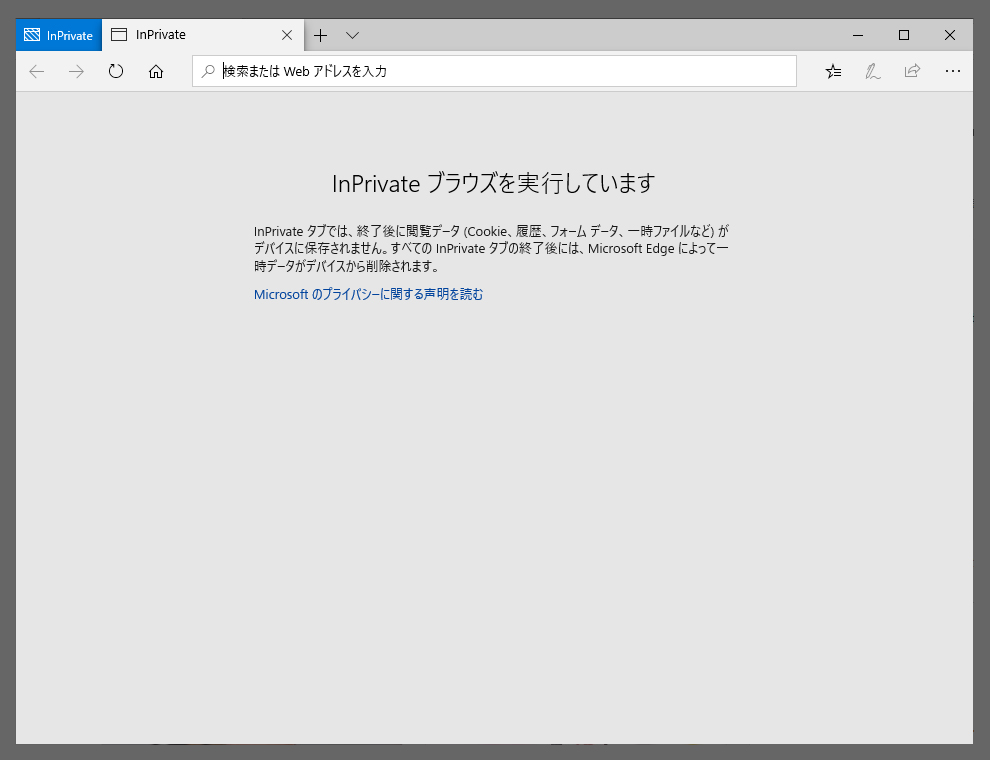
- アドレスバーに「InPrivate」と表示されているのを確認し、 表示の確認をしたいメールフォームのURLを記入してメールフォームへアクセスしてください。
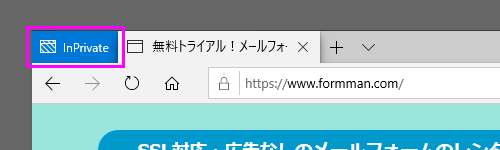
Chrome の場合
- Chromeを起動 後、 「×」(クローズ)ボタンのすぐ下にある「・が縦に3つならんだ所」 をクリックして、「シークレットウィンドウを開く」を選択します。
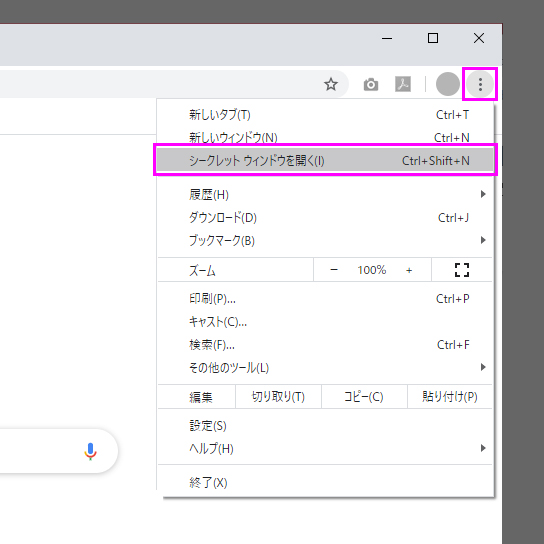
- すると、Chromeのプライベートウィンドウ(シークレットウィンドウ)が起動します。
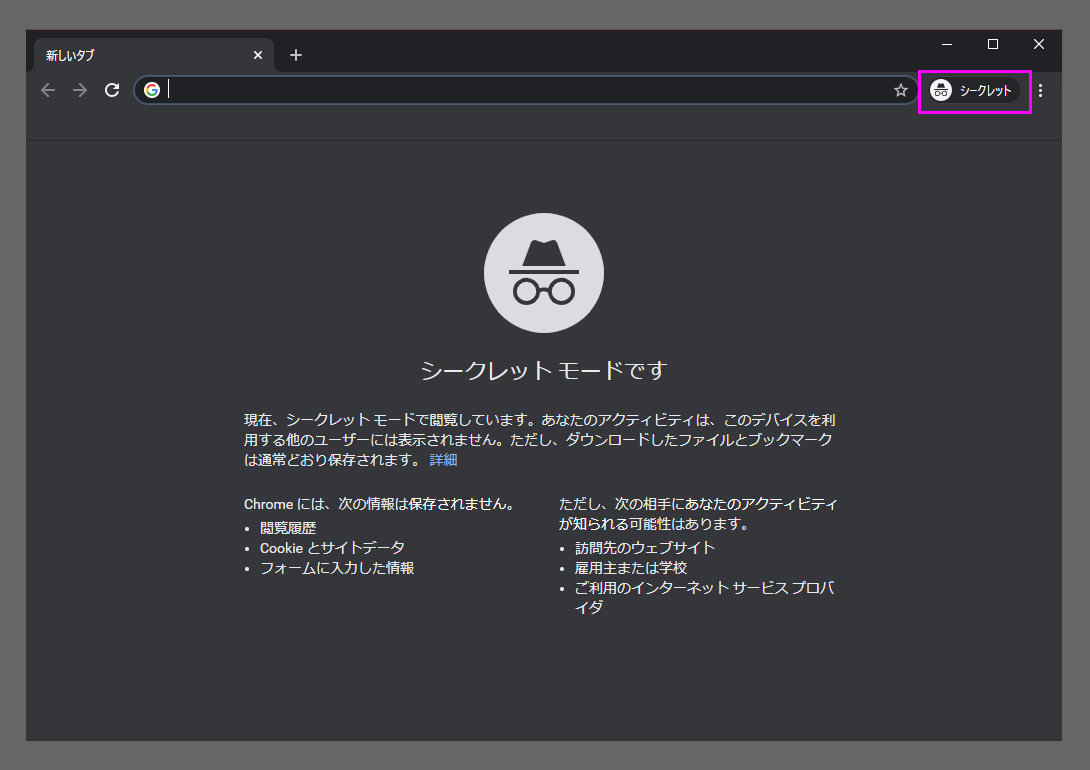
- アドレスバーの右に「シークレット」と表示されていることを確認し、表示の確認をしたいメールフォームのURLを記入してメールフォームへアクセスしてください。

Firefox の場合
- Firefoxを起動後、 「×」(クローズ)ボタンのすぐ下にある「 三本線がならんだ所 」 をクリックして、「新しいプライベートウィンドウ」を選択します。
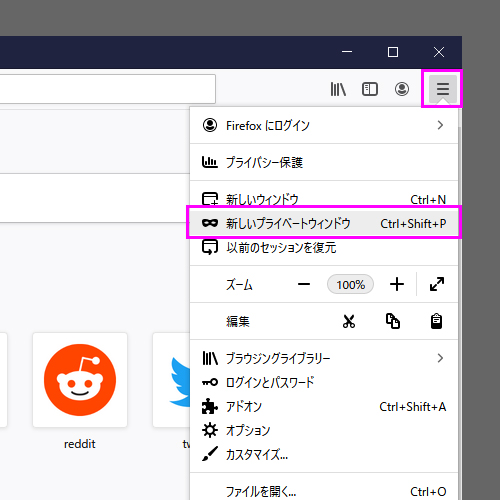
- すると、Firefoxのプライベートウィンドウが起動します。
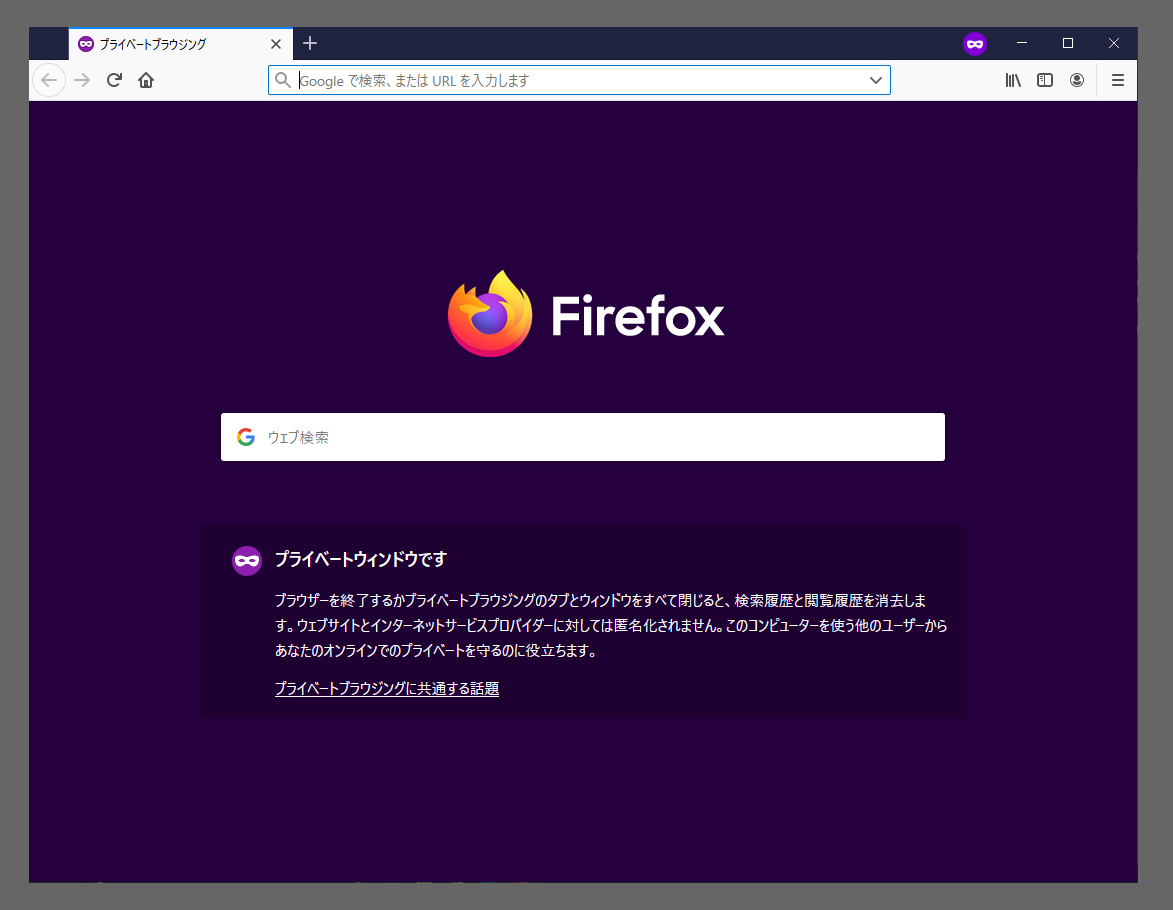
- 「-」(最小化)ボタンの右にプライベートウィンドウのマークが表示されていることを確認し、表示の確認をしたいメールフォームのURLを記入してメールフォームへアクセスしてください。

mac Safari の場合
- Safariを起動後、 「ファイル」 をクリックして、「新規プライベートウィンドウ」を選択します。
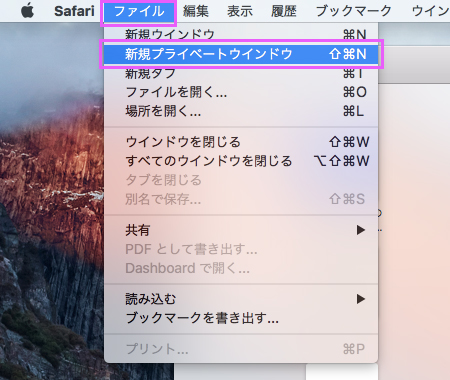
- すると、Safariのプライベートウィンドウが起動します。
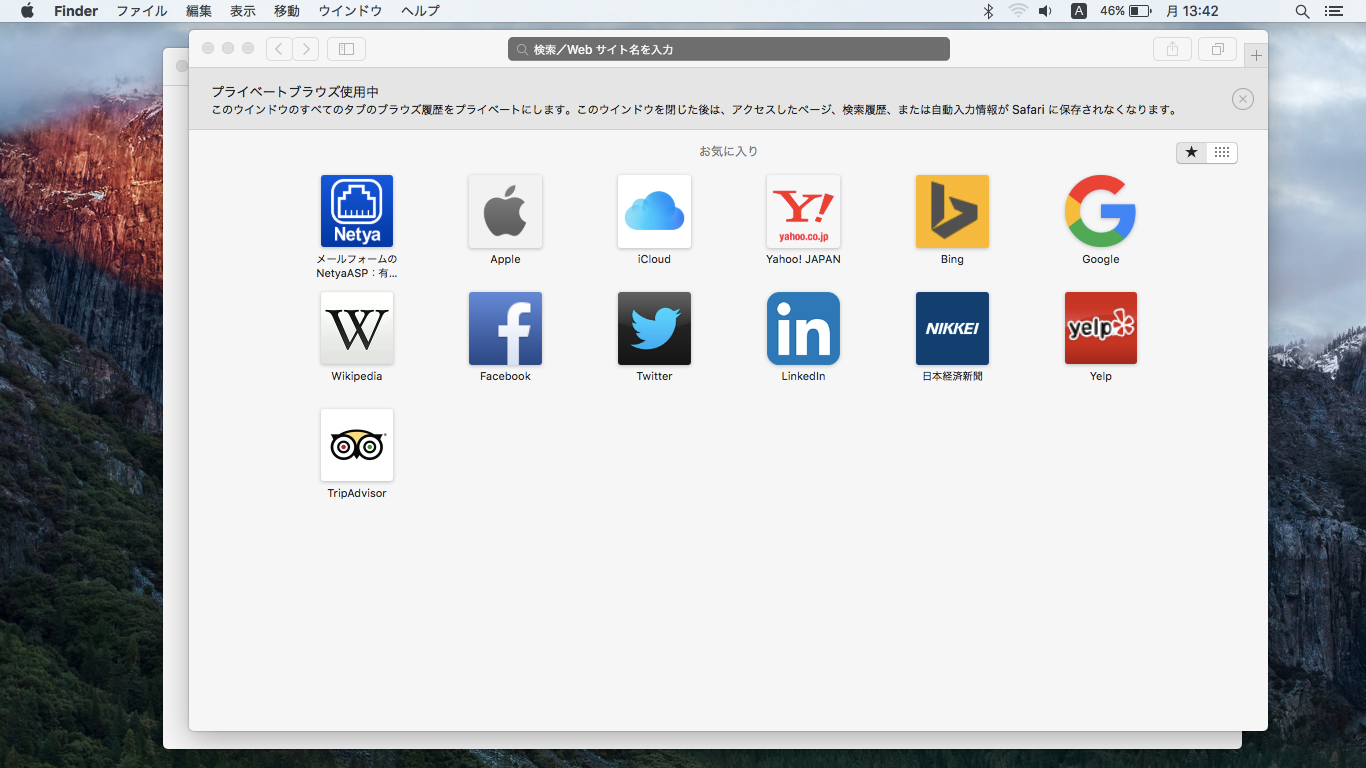
- アドレスバーの背景がグレーになっているのを確認し、表示の確認をしたいメールフォームのURLを記入してメールフォームへアクセスしてください。