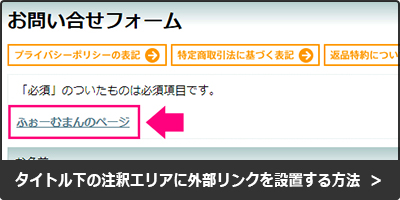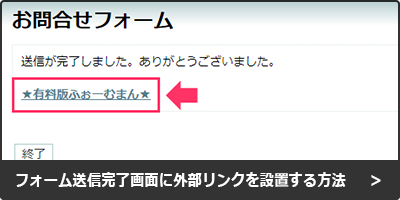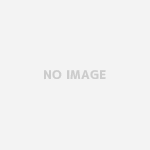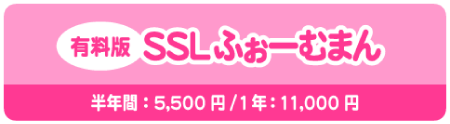メールフォームの「タイトル下の注釈エリア」と「フォームの送信完了画面」に外部サイトへのリンクを設置することができます。
1)タイトル下の注釈エリアに外部リンクを設置する
- メールフォームの編集画面で、「フォーム設定」ボタンをクリックして「フォーム設定」画面へ移動します。
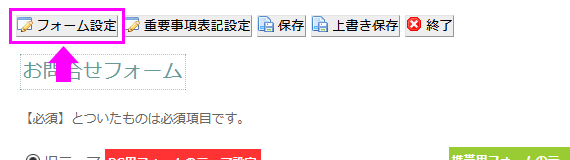
- フォーム設定画面で、「フォームヘッダ」タブを押してください。

- 注釈の項目でテキストエリアに文言・リンクを記入します。
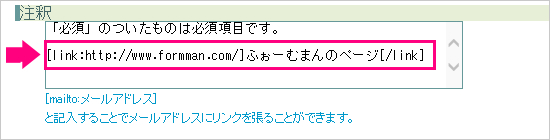
★リンクの記述方法
[link:リンク先URL]リンクさせる文字[/link]
と記入するとURLへリンクをはることができます。
[mailto:メールアドレス]
と入力するとメールアドレスにリンクをはることができます。 - 入力後、「全ての設定を保存」ボタンを押して設定を保存してください。
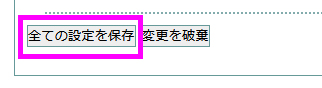
- 「全ての設定を保存」ボタンを押すと、フォームの編集画面に戻ります。
画面上にある「保存」または「上書き保存」ボタンを押して、メールフォーム全体を保存してください。
- 保存後、メールフォームをご確認ください。
表示例
メールフォームのタイトル下の注釈にテキストリンクが表示されます。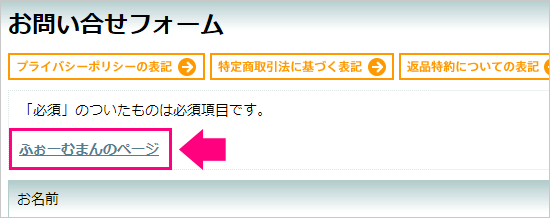
リンクをクリックするとクッションページが表示されます。 
2)フォーム送信完了画面に外部リンクを設置する
- メールフォームの編集画面で、「フォーム設定」ボタンをクリックして「フォーム設定」画面へ移動します。
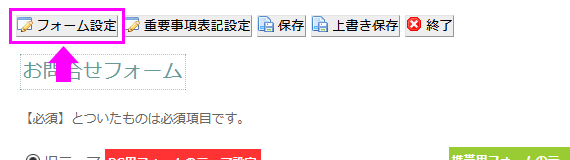
- フォーム設定画面で、「画面遷移」タブを押してください。
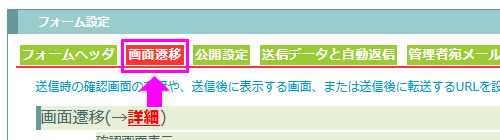
- 「画面遷移」の「完了画面表示」の項目で、完了画面表示「する」にチェックを入れます。
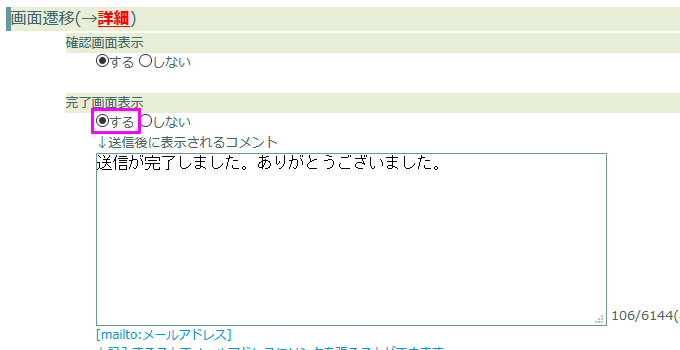
- テキストエリアに文言・リンクを記入します。
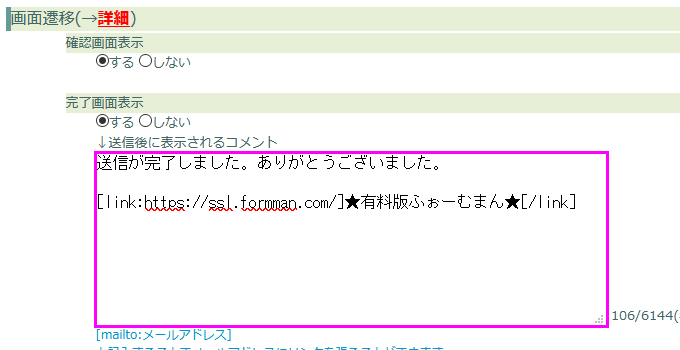
★リンクの記述方法
[link:リンク先URL]リンクさせる文字[/link]
と記入するとURLへリンクをはることができます。
[mailto:メールアドレス]
と入力するとメールアドレスにリンクをはることができます。 - 入力後、「全ての設定を保存」ボタンを押して設定を保存してください。
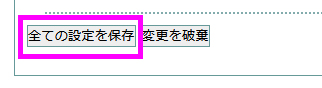
- 「全ての設定を保存」ボタンを押すと、フォームの編集画面に戻ります。
画面上にある「保存」または「上書き保存」ボタンを押して、メールフォーム全体を保存してください。
- 保存後、メールフォームでテスト送信をしてフォーム送信完了画面でリンクをご確認ください。
フォーム送信完了画面例
送信完了画面に設定したテキストリンクが表示されます。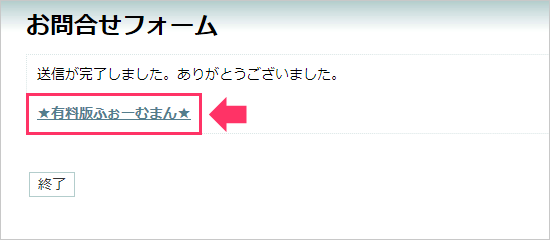
リンクをクリックするとクッションページが表示されます。